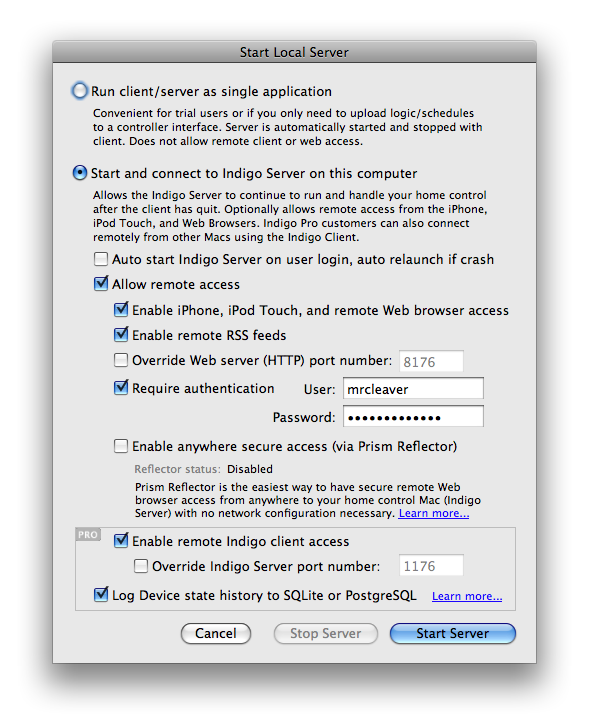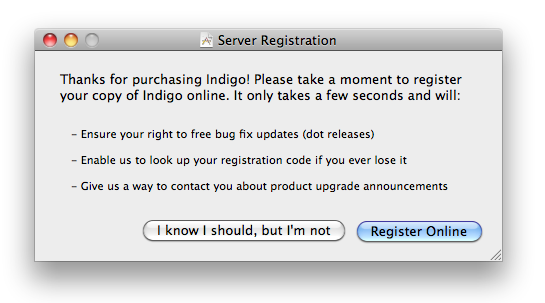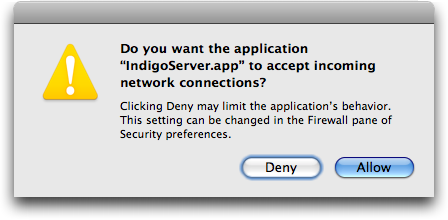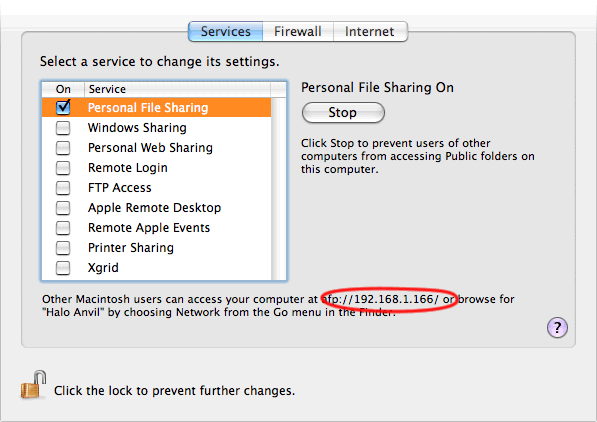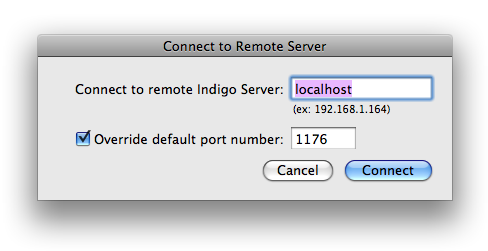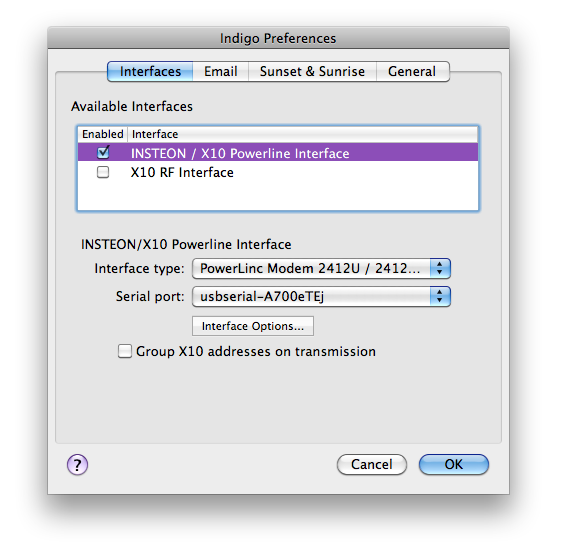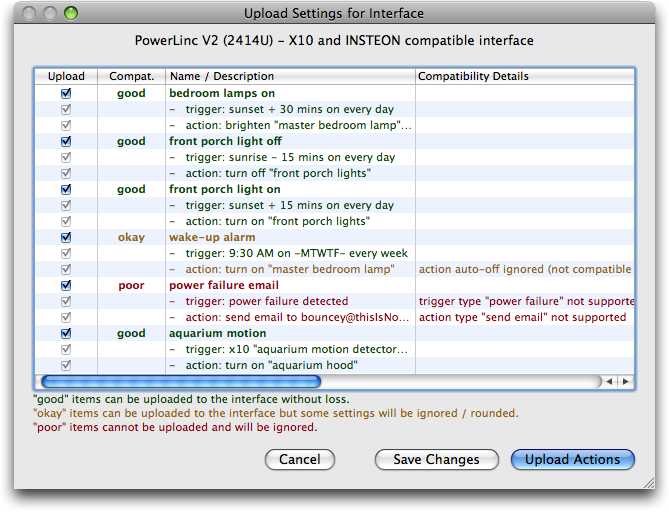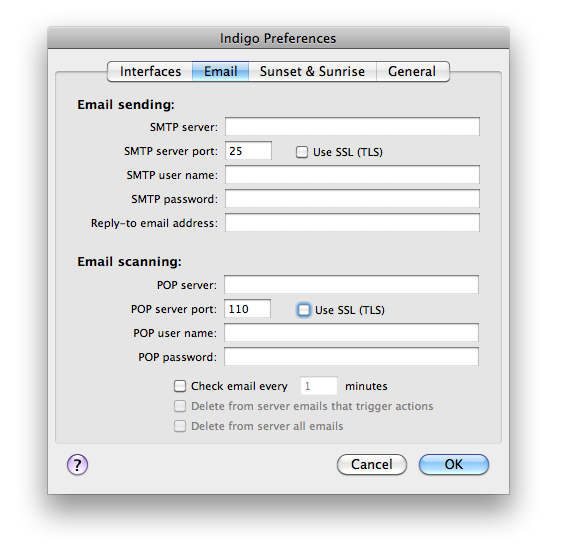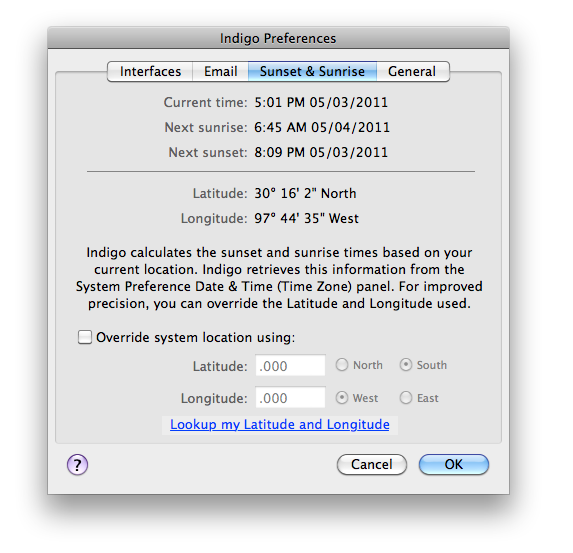Table of Contents
Getting Started Guide
Introducing the Indigo Home Control Server
Welcome to Indigo!
Indigo is a powerful home control server that integrates an assortment of popular INSTEON and X10 hardware devices to provide control of your home. Depending on your needs and budget, you can create a simple system that controls only a couple of lights or you can automate your entire home.
We recommend that you read through all of the help topics under the Getting Started section. These will help you setup Indigo and gain a familiarity with the application.
Indigo comes in two versions: Indigo Pro and Indigo Lite. There are several places in the documentation where you'll see (Pro only feature) - that indicates that the feature/function being described is only available to Indigo Pro users.
Aside from the Indigo 5 documentation page, you should also visit our web site for valuable support resources:
- The FAQ has answers to the most common questions
- Browse and search our How-To Wiki for detailed information and step-by-step instructions on completing common home automation tasks in Indigo
- Join the online support forum for home automation discussions, software questions, and tips
- Visit our User Contribution Library to download the latest AppleScripts, plug-ins, and icons/graphics for extending Indigo
Indigo System and Hardware Requirements
- Mac OS X 10.5.8 (Leopard) or higher
- Any Macintosh capable of running OS X 10.5.8 or higher (Leopard system requirements) - specifically, the processor must be any Intel, PowerPC G5 or G4 (867 MHz and faster)
- INSTEON or X10 computer interface: PowerLinc Modem (2412U/2412S/2413U/2413S/), PowerLinc Portable USB Adapter(2448A7), PowerLinc Controller V2 (2414U), PowerLinc Controller (1132CU), PowerLinc USB (1132U), ActiveHome Pro (CM15A), ActiveHome (CM11), or LynX-PLC
- INSTEON or X10 control modules for lighting, appliance, HVAC, and sprinkler control
If you do not have the required hardware, you can still use the software in offline mode.
Installing Indigo
Indigo can run as a standalone application on a single Mac or can be run in a client/server mode on two or more Macs. In either case, you must first run the Indigo installer on the main Mac (also referred to as the server Mac) to which the home automation interface hardware (PowerLinc, CM11, etc.) will be connected.
Installing Indigo
- Open the ReadMe.html file for any late breaking information about Indigo or the installation process.
- Optionally open and read the Indigo User Manual.pdf file and save or print for later reference (it contains the same content as this electronic help).
- Double click the Indigo Installer.mpkg icon to start the Indigo installation.
- Follow the instructions provided by the installer. On the Installation Type screen, press the Install button (do not use Customize) to install all the Indigo packages (Server, Server Scripts, Drivers, and Client) on your designated hard drive.
- You will be asked to restart your Macintosh at the conclusion of the installation. This must be done in order to properly load the home automation interface drivers.
- Optionally, you may move the ReadMe.html and Indigo User Manual.pdf files to a location of your choosing on your hard drive.
Location of Indigo Files after Installation
The Indigo 5 application can be found here:
/Applications/Indigo 5
And the Indigo database files, log files, scripts files, and other settings/support files are stored in:
/Library/Application Support/Perceptive Automation/Indigo 5/
Database files are stored in the Database folder in that folder.
Note: this is the Library folder at the top level of your hard drive, not the one in your User folder. Lion and greater hide these folders by default, but if you select the “Go→Go to Folder…” menu item in the Finder and paste in the path above it will open that folder in a Finder window.
Backing Up Indigo
Backing up your Indigo installation is very simple: just make sure that your backup program is backing up this folder:
/Library/Application Support/Perceptive Automation/Indigo 5/
Time Machine will do this by default. To recover, just recover that directory and then install Indigo 5 again.
Upgrading from Indigo 4, 3, or 2
- Indigo will automatically copy your old preference file into the new location during the installation.
- Your old Indigo database file will automatically be converted to the new Indigo 5 file format on first launch. You will be prompted to save the new copy of the Indigo database file. The Indigo 5 file format is not compatible with older versions of Indigo. You should not replace or delete your older Indigo 4.x, 3.x, or 2.x database file. Any changes made in Indigo 5 to your database settings will not be available in older versions of Indigo.
- If you are upgrading from Indigo 4, you'll need to manually copy over any custom scripts, web server plugins, and/or custom control page images that you may have added. They can be found in the following directories:
Scripts:/Library/Application Support/Perceptive Automation/Indigo 4/Scripts/Control Page Images:/Library/Application Support/Perceptive Automation/Indigo 4/IndigoWebServer/images/Web Server Plugins:/Library/Application Support/Perceptive Automation/Indigo 4/IndigoWebServer/plugins/
- If you are upgrading from Indigo 3 or Indigo 2, you'll need to manually copy over any custom scripts and/or custom control page images that you may have added. They can be found in the following directories:
- Scripts:
/Library/Application Support/Perceptive Automation/Indigo 2/Scripts/ - Control Page Images:
/Library/Application Support/Perceptive Automation/Indigo 2/IndigoWebServer/images/
NOTE: Do not replace the Indigo 5 versions of the files with your Indigo 4, 3, or 2 files. They have been modified to run optimally under Indigo 5.
Upgrading from Indigo 1.x
- Indigo will automatically copy your old preference file into the new location on first launch.
- Your old Indigo database file will automatically be converted to the new Indigo 5 file format on first launch. You will be prompted to save the new copy of the Indigo database file. The Indigo 5 file format is not compatible with Indigo 1.x. You should not replace or delete your older Indigo 1.x database file. Any changes made in Indigo 5 to your database settings will not be available in older versions of Indigo.
- You will need to manually copy any of your custom script files. You only need to move the files from the Indigo 1.x location (
[USERHOMEDIRECTORY]/Documents/Indigo User Data/Scripts/) to the new folder specified above if you modified or added new script or script attachment files.
NOTE: Do not replace the Indigo 5 versions of the files with your Indigo 1.x files. They have been modified to run optimally under Indigo 5.
Installing Indigo Client on another Mac (optional)
If you have only a single Mac, then your installation is now complete and you are ready to start Indigo. However, Indigo has been designed as a client/server application to allow remote control and configuration from anywhere (*extra network configuration is required if you want to access your server from a client over the Internet and is outside the scope of this manual - post on the online support forum for assistance). The client-only installation process installs only the files needed to remotely access the primary Indigo server running on your main Mac.
- Copy the Indigo Installer.mpkg file to your other Mac.
- Double click the Indigo Installer.mpkg icon to start the Indigo installation.
- Follow the instructions provided by the installer process. On the Installation Type screen, press the Customize button and then deselect all the package options (Indigo Server, Indigo Plugins, Indigo Server Scripts, Indigo Drivers) except for the Indigo Client package.
- Press the Install button to install just the Indigo Client package.
- NOTE: It is not necessary to restart your Mac after installing the Indigo Client package only.
If you have other Macs on your home network, then you can optionally repeat the above Indigo Client installation on each of them.
Now you can start Indigo and configure the server, and then remotely control Indigo from your iPad, iPhone or iPod Touch using Indigo Touch, a Web browser or the Indigo Client.
Moving an Indigo 5 Installation to another Mac
- Install drivers as necessary on the new Mac.
- Copy this folder over to the new Mac:
/Library/Application Support/Perceptive Automation/Indigo 5/
- Install Indigo 5 on the new Mac
NOTE: this is not the Library folder that's in your home directory - it's the one at the top level of your hard drive. The easiest way to get there is to select the “Go→Go To Folder…” menu item in the Finder and paste in this:
/Library/Application Support/
It'll open the correct folder and you'll see the “Perceptive Automation” folder - that's the one you want to copy over.
That should get all of your customizations and allow the installer to update anything as necessary.
Uninstalling Indigo 5
To uninstall Indigo, make sure that you have the server and client completely shut down (select “Stop Server” from the “Indigo 5” menu before you quit the Indigo Mac Client). Then, delete the following files:
- /Library/Application Support/Perceptive Automation/Indigo 5/
- /Applications/Indigo 5
- /System/Library/Extensions/IndigoOverrides.kext
- ~/Library/Preferences/com.perceptiveautomation.indigo-client5.plist
- ~/Library/Preferences/Indigo 5 Client Prefs.indiPref
- ~/Library/Preferences/Indigo 5 Client Settings.indiPref
- ~/Library/LaunchAgents/com.perceptiveautomation.IndigoServer2.plist
The first three directories are at the top level of your hard drive. The last four are in the Library folder that's in the home directory of the account Indigo runs under. In Mac OS X Lion, the Library folder is hidden in the Finder so you'll have to use the “Go to Folder…” menu item in the Finder and type in the path (“~/Library/Preferences”). That will open a Finder window to the Preferences folder. The last three aren't really required to uninstall but they are included for completeness.
Starting Indigo Server
Indigo can run as a standalone application on a single Mac or can be run in a client/server mode on two or more Macs. Regardless of which you are doing, the first step after installation is to launch Indigo and configure the local server.
- Double click the
Indigo 5application (/Applications/Indigo 5). - If this is the first time to run
Indigo 5on this Mac, then press theStart Local Server…button in the connection status window. - If you want to reconfigure the Indigo Server on a Mac already running Indigo, then select the
Indigo 5→Start Local Server…menu item.
Running as a Standalone Application
If you only have one Mac and do not wish to remotely access Indigo from a Web browser, iPhone, or iPod Touch, then you can choose the Run client/server as single application radio button. This will automatically run the client/server as a single application, avoiding some complexity.
Uploading to the PowerLinc 1132CU or 2414U for operation while your Mac is turned off is supported in both standalone and client/server mode. In standalone mode the built-in Web server will not be started and you will not have remote Web browser access to control Indigo. NOTE: Indigo Server must be running to use Indigo Touch or to access the Indigo Web Server.
Running in Client/Server Mode
Choose the Start and connect to Indigo Server radio button to start the Indigo Server process independently of the Indigo Client. This will allow the server to run in the background on your Mac with no visible UI, even when the Indigo Client is not running. This will also start the built-in Web server, allowing remote access from Web browsers on other computers and remote access from iPhones and iPod Touches.
Use the Auto start Indigo Server on user login checkbox to have the Indigo Server automatically launched whenever your current OS X administrator user account is logged in. This option will also make sure the Indigo Server process is automatically relaunched if it crashes.
Use the Allow remote access checkbox to enable remote access from other Macs and Web browsers.
Use the Enable iPhone, iPod Touch, and remote Web browser access checkbox to allow Indigo Touch (must be downloaded from the iTunes App Store) and remote Web browser access from other computers. Any modern Web browser (Safari, Firefox, Opera) on any computer that has internet access to your server Mac will be able to control and check the state of your home.
Use the Enable remote RSS feeds checkbox to turn on the RSS and Atom server feeds, giving you RSS/Atom access to the last modified time stamp of all Indigo Devices.
Use the Override Web server (HTTP) port number: checkbox to change the TCP/IP port number that the web server uses to serve content and browsers will use to browse the web control pages.
Use the Require authentication checkbox to enable password protection for both remote Indigo Clients and Web browser access. It is highly recommended that you enable authentication and assign a strong password.
Use the Enable anywhere secure access checkbox for secure Web browser access from anywhere. This option requires a subscription to the Reflector service, which handles maintaining the secure connection to Indigo Server automatically.
Use the Enable remote Indigo client access checkbox to allow remote Indigo Clients on other Macs to connect to the Indigo Server (Pro only feature).
Use the Override Indigo server port number: checkbox to change the TCP/IP port number that the Mac OS X client uses to connect to the server (Pro only feature).
Use the Log Device state history to SQLite or PostgreSQL checkbox to efficiently save Indigo Device state changes, Variable value changes, and Event Log messages to a SQLite or PostgreSQL database. Visit the online support forum for installation and configuration instructions (Pro only feature).
Starting the Server
Press the Start Server button, or the Restart Server button if the server is already running, to start the local Indigo Server. If Allow remote access is enabled, then the built-in Web server will also be started.
The Indigo Client will automatically connect to the Indigo Server. If this is the first time to launch the Indigo Server on this Mac, then you will be prompted to accept the License Agreement and to enter your Registration Code. The Indigo Client will then load and display the current house database file.
If you are running in client/server mode, then you can quit the Indigo Client at anytime and the Indigo Server will continue to run in the background processing your home control logic and schedules. Additionally, you can remotely access the Indigo Server from Indigo Clients on other Macs or from remote Web browsers that have internet access to the server Mac.
If you are running in standalone mode, then quitting the Indigo Client will automatically quit the Indigo Server.
If this is the first time you've started the server, you'll be prompted first to click through our Enduser License Agreement (EULA), then you'll see the server registration dialog:
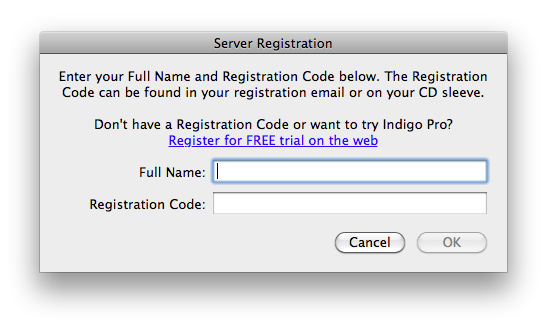
Enter you name and registration code exactly as they appear in your registration email (copy/paste works best) and click OK. The server will continue to start up.
If you purchased a retail disk, you should enter your full first and last name along with the registration code exactly as it appears on the label on the disk sleeve. When you click OK you'll be prompted to register your copy on our website:
While this isn't required, it's highly recommended. If you don't, we won't be able to locate your registration code in the future should you need it again - and you will to get discounted upgrades to major new releases and access to dot releases.
Remote Indigo Access
After you have started the Indigo Server in client/server mode, you can remotely access it from other Macs using the Indigo Client, from your iPad, iPhone or iPod Touch using Indigo Touch, or from any modern Web browser (Safari, Firefox, Opera).
The following steps explain how to access the Indigo Server from within the local area network (LAN) of your house. Configuring your network to allow Indigo Server access from outside your home (on the other side of your router/cable modem) is more complex and will depend on your network topology, router type, and ISP features (static versus dynamic IP addresses). For this reason, we are only providing instructions on how to get local (in house) remote access to Indigo Server.
If you desire easy remote Indigo Server access from outside your home, then you may want to subscribe to the Reflector service, which provides secure Indigo Touch and remote Web browser access from anywhere with no network configuration needed. A free trial subscription is available for all Indigo customers.
Alternatively, you can configure your network by consulting your router user manual and, if your ISP does not provide a static IP address, using a dynamic DNS mapping service like DynDNS.com. Because of the potential complexity involved in manually configuring networks and routers for this type of access, Perceptive Automation cannot provide direct support answers about router port forwarding or IP discovery issues. Users having difficulty configuring their networking hardware should post on the online support forum. Be sure and include details about the type of hardware you have and what steps you have tried.
Modifying Firewall Settings
In order to remotely access the Indigo Server we must enable the ports Indigo Server uses in the system's network firewall. Follow these steps on the Mac running Indigo Server.
- Stop the Indigo Server if it is running by choosing the
Indigo 5→Stop Servermenu item. - Choose the
Apple Menu→System Preferencesmenu item. - Select the
Securitypreference panel. - Select the
Firewalltab. - Select the
Set access for specific services and applicationsradio button. - Restart the Indigo Server by choosing the
Indigo 5→Start Local Server…menu item and pressing theStart Serverbutton. - Mac OS X will now ask your permission to allow incoming network connections for the application
IndigoServer.appandPython.app. Press theAllowbutton for each.
Discovering the Indigo Server IP Address (LAN only)
The Indigo Web Server advertises itself via Bonjour, so Indigo Touch and Safari (by clicking on the bookmarks icon, then selecting Bonjour) will automatically find any local servers. In addition to that, when connecting to a local server for the first time, Indigo Touch will also automatically fetch Reflector settings for that connection so that you'll be able to connect outside your LAN via Edge/3G.
For other browsers to remotely access the Web server, we need to know the network IP address for the Mac running Indigo Server. This address will be used on the remote Mac or Web browser when connecting to the Indigo Server. Follow these steps on the Mac running Indigo Server.
- Choose the
Apple Menu→System Preferencesmenu item. - Select the
Sharingpreference panel. - If
File Sharingis not turned on, then temporarily enable it. - Note the URL shown at the bottom of the window:
afp://xxx.xxx.xxx.xxx/
- The
IP addressis the number portion of the URL (ex:192.168.1.23). - If you do not want File Sharing on, then turn it off. You only turned it on to make the IP address visible.
- Close the
System Preferenceswindow.
You now have the IP address for the Mac running Indigo Server. Depending on your home network setup, this IP address may change periodically, such as when the Indigo Server Mac or router is restarted. If this happens, then you can use the steps above to discover the IP address again, or you can configure a static (not dynamic) IP address for the Mac running Indigo Server.
Remote Access Using the Indigo Client
- Double click the
Indigo 5application (inside/Applications/Indigo 5) on the remote Mac. - If this is the first time to run
Indigo 5on this remote Mac, then press the Connect to Remote Server… button in the connection status window. - If you are wanting to connect to a different Indigo Server, then select the
Indigo 5→Connect to Remote Server…menu item. - Enter the
IP addressfor the Indigo Server Mac discovered in the section above. - If you overrode the Indigo Server port number (default:
1176) in the Start Local Server dialog on the server Mac, then select theOverride default port numbercheckbox and enter your custom port number. - Press the
Connectbutton.
NOTE: the Indigo Mac Client doesn't use the Reflector service. Connecting an Indigo Mac Client to a server over the internet is a complex topic that is well beyond this document – we suggest you search our online forums for others that have configured this type of access.
Remote Access Using Indigo Touch
Indigo Touch, the iPhone and iPod Touch application from Perceptive Automation, allows the user to view and control Devices, activate Action Groups, view Variables, and access custom Control Pages (Pro only feature). One of the best features of Indigo Touch is it's ability to automatically detect and configure network connections. If your iPhone (or iPod Touch) is connected to your local wireless LAN, then it should automatically discover your server. In Indigo Touch, tap the Settings button. You should see the name of your Database in the list. Tap on it, and it will connect (it will ask for your username/password if you have one set, but it will remember it going forward so you won't have to type it in again).
At this point, Indigo Touch will also query the server to see if you have a Reflector account set up for the server. This makes connecting to your home server via Indigo Touch completely seemless. If you have a reflector set up and running, then Indigo Touch will automatically attempt to connect no matter where you are or how you're connected. If you're local, it will use the local wireless LAN, If you're on a remote wireless LAN, it will attempt to use the reflector account. If you're on you iPhone on EDGE/3G, it will also attempt to connect via your reflector account. This makes Indigo Touch truly location agnostic!
You can, however, configure a connection manually. Simply tap Manually Add Server on the Settings screen in Indigo Touch and you can enter your host/ip address and port number.
Remote Access Using a Web Browser
Indigo, when run in client/server mode, will automatically start its built-in Web server on launch. This allows access from remote Macs, PCs, and other internet devices like the iPhone, iPod Touch, Nokia 770 and PepperPad. Any device that can run a modern Web browser (Safari, Firefox, Opera) will work.
To access the Indigo Web Server use the IP address you discovered in the section above along with the Indigo Web Server port number (default: 8176). The URL will look like this (substitute your server's correct IP address):
http://192.168.1.23:8176/
Alternatively, if you already have the Indigo Client on a remote Mac connected to the Indigo Server, then you can use Indigo's Go→Browser… menu items to open a new browser page pointing to the built-in Web server.
See the using Control Pages section for information on how to create custom browser accessible interface pages.
Choosing an Interface and Modules
Choosing a Home Control Computer Interface
Indigo can communicate with dozens of different home automation modules, providing control of lighting, lamps, appliances, sprinklers, thermostats and more. Indigo communicates with these INSTEON and X10 compatible modules by using one of several computer interfaces: PowerLinc (2412U, 2412S, 2414U, 1132CU, 1132U), CM11/CM12/HD11/HD12, ActiveHome Pro (CM15A), or LynX-PLC. These interfaces directly communicate with the modules by receiving and sending INSTEON or X10 signals on your power lines.
Different interfaces support different protocols and module features. For example, Indigo can currently upload compiled logic to the PowerLinc 2414U and 1132CU, but not the CM11. We highly recommend INSTEON interfaces and modules over X10 because of their increased signal reliability, performance, and features.
Looking to get started quickly? We've partnered with our online reseller to put together some terrific starter packages.
For specific questions or discussions on hardware, we recommend you join us on our online forum.
INSTEON Module Compatibility
Some modules require that you leave Indigo running (and your Mac on) in order to be controlled. Most of the lighting and appliance modules can be controlled after your Mac is turned off when using a PowerLinc 2414U, if you have defined simple Time/Date Actions or Trigger Actions that are upload compatible with the PowerLinc's capabilities.
X10 Module Compatibility
As an alternative to INSTEON hardware, dozens of X10 modules are also supported by Indigo. Some modules require that you leave Indigo running (and your Mac on) in order to be controlled. Most of the lighting and appliance modules can be controlled after your Mac is turned off when using a PowerLinc 2414U / 1132CU, if you have defined simple Time/Date Actions or Trigger Actions that are upload compatible with the PowerLinc's capabilities.
Dimming may not be accurate for some module types, especially when the PowerLinc is operating in standalone mode (Mac is turned off).
Once you have chosen an INSTEON or X10 interface, see the Connecting the Interfaces section for installation and configuration directions.
Using RF-based X10 Wireless Modules
RF wireless X10 modules (motion detectors and remote controls) require either a plug-in transceiver (V572AB, TM751, or EZX10RF) or a computer interface that can receive the RF commands, such as: W800USB, W800RF32, MR26, or CM15. There are two different approaches you can use for wireless communication:
- Use a plug-in transceiver (V572AB, TM751, or EZX10RF) which receives RF signals and then transmits corresponding X10 signals down your power lines to the X10 interface (CM11, LynX-PLC, PowerLinc) connected to Indigo. Using a RF to power line transceiver results in an additional delay between the RF signal and Indigo's reception of the signal. This delay occurs because the transceiver has to broadcast the X10 signal down the power line to the X10 interface before Indigo can receive and trigger actions based on the signal.
- Use a RF Receiver Interface (W800USB, W800RF32, MR26a, or CM15A) which receives RF signals and then directly sends them to Indigo. When using the RF Interface, the RF signals are sent directly to the computer (no signals need to be transmitted down the power line) resulting in a more responsive control system. Because both the W800RF32 and MR26a are serial devices, you will need a USB serial adapter to connect either one with your computer. If you are using the W800USB, it has USB built-in, but it requires the same FTDI driver as mentioned below for the 2412U/2413U/2448A7H so follow those instructions for installation. The ActiveHome Pro (CM15A) uses USB and does not require a USB serial adapter.
For information about connecting and using the W800USB, W800RF32 or the MR26a RF receiver, see the Connecting X10 RF Interfaces section.
Connecting INSTEON and X10 Powerline Interfaces
Install the Correct Drivers
The PowerLinc 2414U/1132CU/1132U and CM15A interfaces can be plugged directly into your computer. The Indigo installer automatically installed the drivers for these interfaces. Make sure you have restarted after the installation process. If you reinstall your OS, then you will need to rerun the Indigo installer for the driver.
The PowerLinc 2412U, 2413U, and 2448A7H interfaces can be plugged directly into your computer as well but require the FTDI Virtual COM Port (VCP) driver to be installed (as does the W800USB mentioned above). You can get the driver installer at FTDI's web site - be sure to get the installer that's appropriate for the architecture of your machine (Intel or PowerPC). If you select PowerLinc 2412U/2412S/2413U/2413S/2448 from the Interface type popup menu in the Preferences dialog (see below), then Indigo will alert you if the driver is not installed on your Mac. If you're using a PowerLinc 2412S/2413S with a separate USB to serial adapter, you can ignore that warning alert.
The other supported interfaces (PowerLinc 2412S/2413S, CM11 / HD11, LynX-PLC) are serial based, and will require a USB serial port adapter. If you are using one of the serial based interfaces, then make sure that the latest drivers for the USB serial adapter are installed on your system. Look on the adapter manufacturer's website for the latest driver downloads.
See the choosing hardware section for details on the supported INSTEON and X10 interfaces and the supported control modules.
Connecting the Interface
Plug the interface directly into an outlet. Do not plug the interface into your computer's power strip because many power strips contain filters that will severely degrade the INSTEON / X10 signal quality being received and transmitted by the interface. Additionally, uninterruptible power supplies (UPSs) can cause signal quality problems. If at all possible plug the interface into a different outlet than used by power strips and UPSs. Signal filters are available to isolate computer power strips and UPSs as well.
If you are using the CM11 / HD11 or CM15A interface, then do not install the battery into the interface. Indigo does not support uploading macros to these interfaces so the battery should not be used.
Configuring Indigo to use Your Interface
Indigo is pre-configured to recognize and use the PowerLinc 2414U/1132CU/1132U interfaces but not the other PowerLinc models. If you are using the PowerLinc 2414U/1132CU/1132U, then you can skip to the Enabling and Disabling Communication section below by choosing the Interface→Connect menu item. Depending on the PowerLinc, Indigo may have to upload information and synchronize with it, which can take a couple of minutes. If you receive an error or are using a different interface model, then manually configure the interface.
- Choose
Indigo 5→Preferences…menu, then make sure theInterfacestab is selected. - Select the
Enabledcheckbox next to theINSTEON / X10 Powerline Interfaceitem. - Choose your
Interface typein the popup menu.- If you are using the PowerLinc 2414U/1132CU/1132U or the CM15 interface, then the
Serial port:popup menu will be disabled because these interfaces do not use a virtual serial port driver. - If you are using the PowerLinc 2412U/2413U/2448A7H interface, then the
Serial port:popup menu will be enabled and the FTDI driver (see Install the Correct Drivers above) will create a newSerial port:popup menu item that looks likeusbserial-XXXXXXXX. Select that item. NOTE: you must have the FTDI driver installed already. - If you are using one of the serial based interfaces (PowerLinc 2412S, CM11 / HD11, LynX-PLC), then the
Serial port:popup menu will be enabled and you should choose which serial port adapter name the interface is connected to in theSerial port:popup menu. NOTE: if no names are listed in theSerial port:popup menu, then you probably do not have the proper driver installed for your USB serial adapter. Download your adapter's driver from the driver manufacturer's website.
- Optionally select the
Group addresses on transmissioncheckbox to combine like-command transmissions together. For example A1-On, A3-On, A4-On, would be transmitted as A1, A3, A4, On. - Some interfaces, such as the PowerLinc V2 and LynX-PLC, have additional settings that can be accessed from the Interface Options… button. Generally, these options don't need to be changed unless you're troubleshooting a problem.
Enabling and Disabling Communication
Choose the Interfaces→INSTEON/X10 Powerline>Disable menu item to disable/enable the powerline interface.
Connecting X10 RF Interfaces
The process for connecting X10 RF Interfaces is basically the same as for powerline interfaces - you just need to select the correct serial port. The W800USB will require installing the FTDI drivers mentioned above.
Uploading Actions to the Interface
Indigo can upload Time/Date and Trigger Actions to the PowerLinc 2414U and 1132CU interfaces, allowing you to have basic home control even when your Mac is not turned on. This is ideal for users that cannot leave their computer on 24/7 or are going out-of-town and want minimal control without a computer.
Indigo has powerful and extensible home control logic and scheduling capabilities. Not all of Indigo's control logic and schedule settings (Trigger Actions and Time/Date) are capable of being run by a standalone interface, such as the PowerLinc. As detailed below, Indigo will describe in the Upload Settings dialog what logic and schedules are compatible to be uploaded to the active interface.
Uploading Schedule and Trigger Actions
- Define the actions that describe the home control schedules and logic you want to upload to the Interface.
- Choose the
Interfaces→INSTEON/X10 Powerline→Upload Settings…menu item. If the menu item is not enabled, then make sure that you have the correct Interface type selected and enabled in the preferences dialog. - Select the
Uploadcheckboxes for all the actions you want uploaded to the Interface.
Note to the right of the Upload checkbox column there is the Compatibility column. Actions labeled as:
goodare fully supported by the interface.okaywill translate and upload, but the interface does not fully support some of the action’s settings. For example, the PowerLinc 1132CU interface only supports Time/Date actions with sunset and sunrise offsets of +/- 60 minutes. Therefore, any amounts larger (or smaller) than this will be capped to the range the PowerLinc understands. See theCompatibility Detailscolumn for detailed information about how each trigger, condition, or action will be translated.poorwill not translate at all and will not be uploaded to the interface regardless of theUploadcheckbox setting. For example, a Trigger Action that sends an email cannot work at all from within an interface. See theCompatibility Detailscolumn for detailed information about why the trigger, condition, or action cannot be uploaded.
- Press the Upload Actions button to save your changes and immediately upload the actions –OR– press the Save Changes button to exit the dialog and upload your actions the next time you quit the Indigo Client.
Indigo will keep the interface synchronized with your changes by automatically uploading actions whenever you quit the Indigo Client. If you press the Upload Actions button to immediately upload the actions, then Indigo will connect to the interface, upload the compiled actions, and disconnect. TIP: The USB cable must be connected to the Mac and the PowerLinc for this procedure to work correctly.
If you are already connected to the interface, then the Indigo Server itself (not the interface) will continue to control your home automation logic and schedules. Whenever Indigo Server is stopped or told to disconnect from the interface, it will automatically activate the PowerLinc's standalone mode so that your uploaded logic is internally handled by the PowerLinc itself.
TIP: If you want the PowerLinc to operate in standalone mode, you should never disconnect the USB cable from your Mac before the Indigo Server (not the client) shuts down (or disconnects from the interface) - doing so will not allow Indigo to instruct the PowerLinc to begin functioning in standalone mode and none of your schedules or triggers will work correctly.
Configuring Email Setting
Indigo has built-in support to both send and scan (Pro only feature) emails. Using this functionality, Indigo can provide remote notification of triggers, such as motion detection or power failures. You can also control Indigo remotely. For example, you could send Indigo an email from your mobile phone to turn on lights or change your home's thermostat temperature.
To provide this functionality, Indigo must connect to your email server. Indigo supports connecting with POP3 to scan emails and SMTP servers (with or without SSL/TLS) to send email. Indigo does not support communication with IMAP servers.
Typically, ISPs or other email service providers allow multiple email addresses for each customer. We recommend that you create a new email address specifically for Indigo, such as jetsons-house@myisp.com. Using a separate email address for Indigo will eliminate the possibility that Indigo might trigger an action from a personal email not intended for Indigo, and will allow you to use the Delete from server options shown below to reduce mailbox clutter.
Configuring Indigo to Communicate with Your Mail Server
To configure email sending
Be sure to have the email settings for your ISP handy before trying this configuration.
- Choose
Indigo 5→Preferences…menu item, then make sure theEmailtab is selected. - Enter your SMTP server address. You probably don't need to change the SMTP server port, but if your server uses SSL (TLS) security, check that checkbox.
- Enter your SMTP user name and password (these may be optional)
- If you want the recipient of the email to reply to a different email address than the one you're sending from, enter it in the
Reply-to email addressfield. Note that some SMTP mail servers are configured to not send emails unless the reply-to address specified matches the email address for the account. If mail sending fails, then make sure that the reply-to email address matches the email address for your account.
To configure email scanning (Pro only feature)
- Choose
Indigo 5→Preferences…menu item, then make sure theEmailtab is selected. - Enter your POP server address, user (also called account) name, and password.
- Select the
Check email everycheckbox. - Enter the time interval to wait between email scans (default 10 minutes).
- Optionally choose
Delete from server emails that trigger actionsto have Indigo automatically remove any email messages that cause Indigo to trigger an action from your mail server. You should only use this option if Indigo has a dedicated email account. - Optionally choose
Delete from server all emailsto have Indigo automatically remove all email messages from your mail server. You should only use this option if Indigo has a dedicated email account.
Once the Preferences dialog is closed, Indigo will automatically connect to your mail server to scan messages. This will happen within 10 seconds from the time the Preferences dialog is closed. Watch the progress bar in the main window and look for error messages in the Event Log Window to verify that Indigo was able to correctly connect.
If Indigo failed to connect, then you can try turning on the SSL (TLS) checkbox option.
Sending Emails and Triggering Actions from Scanned Emails
To have Indigo send an email, create a Send Email action.
To execute an action based on a scanned email, create an Email Received trigger (Pro only feature).
Specifying your Latitude and Longitude
Indigo uses your current Latitude and Longitude coordinates to calculate precisely when sunset and sunrise will occur every day. Indigo automatically extracts your location from the System Preferences.
Configuring your System Location
- Choose
System Preferencesfrom theApplemenu. - Select the
Date & Timeicon. - Select the
Time Zonepanel. - If the current
Closet Citylocation is not near your location, then follow the instructions on the panel to choose your location.
If you would like to precisely specify your location, then you can override the system location from within Indigo.
Overriding the System Location
- Choose the
Indigo 5→Server Preferences…menu item, then make sure theSunset & Sunrisetab is selected. - Select the
Override system locationcheckbox. - Enter your exact
LatitudeandLongitudecoordinates.
General Configuration Settings
The General tab in the Indigo Preferences window allows you to configure what types of update checking Indigo will perform for you, Event Logging options, etc.
Modifying System Settings for Continuous Monitoring
For optimal use of Indigo and reliable continuous control of your home, the following operating system settings should be verified. If you are not using Indigo to provide continuous 24 hour/day control or if you are using an interface that supports uploading like the PowerLinc 2414U or 1132CU, then you can ignore the following instructions.
Modify Energy Saver Settings to Prevent Computer Sleep
- Choose
System Preferencesfrom theApplemenu. - Select the
Energy Savericon. - Move the
Computer sleep:slider toNever. - Uncheck
Put the hard disk(s) to sleep when possible. - Select the
Start up automatically after a power failurecheckbox.
Where to Go Next
Congratulations! You should now have a basic functioning Indigo installation that's ready for you to start adding devices and defining your home automation logic. We suggest that you next go to the Overview of Devices, Triggers, Schedules, Action Groups, Control Pages, and Variables - that will give you the information you need to begin using the features of Indigo.